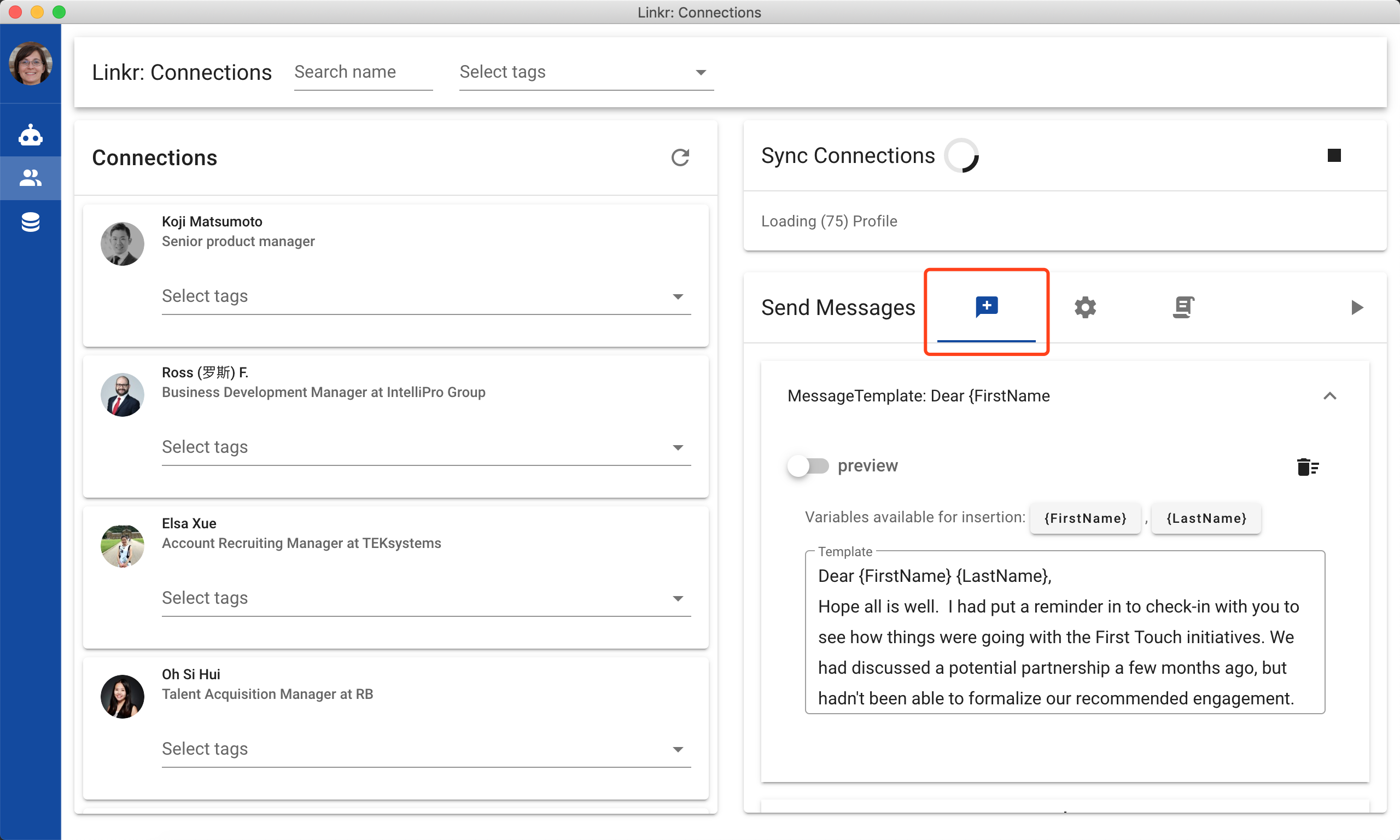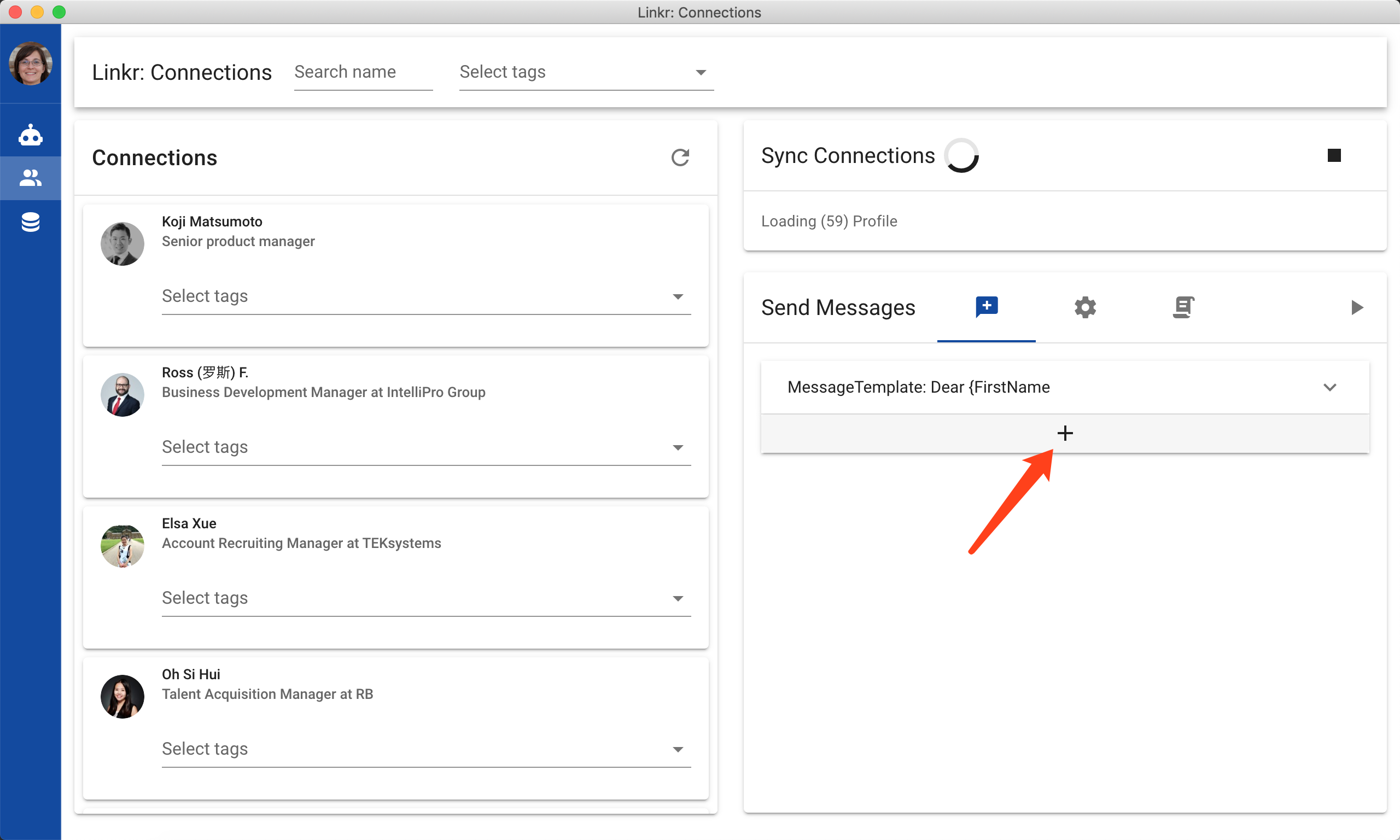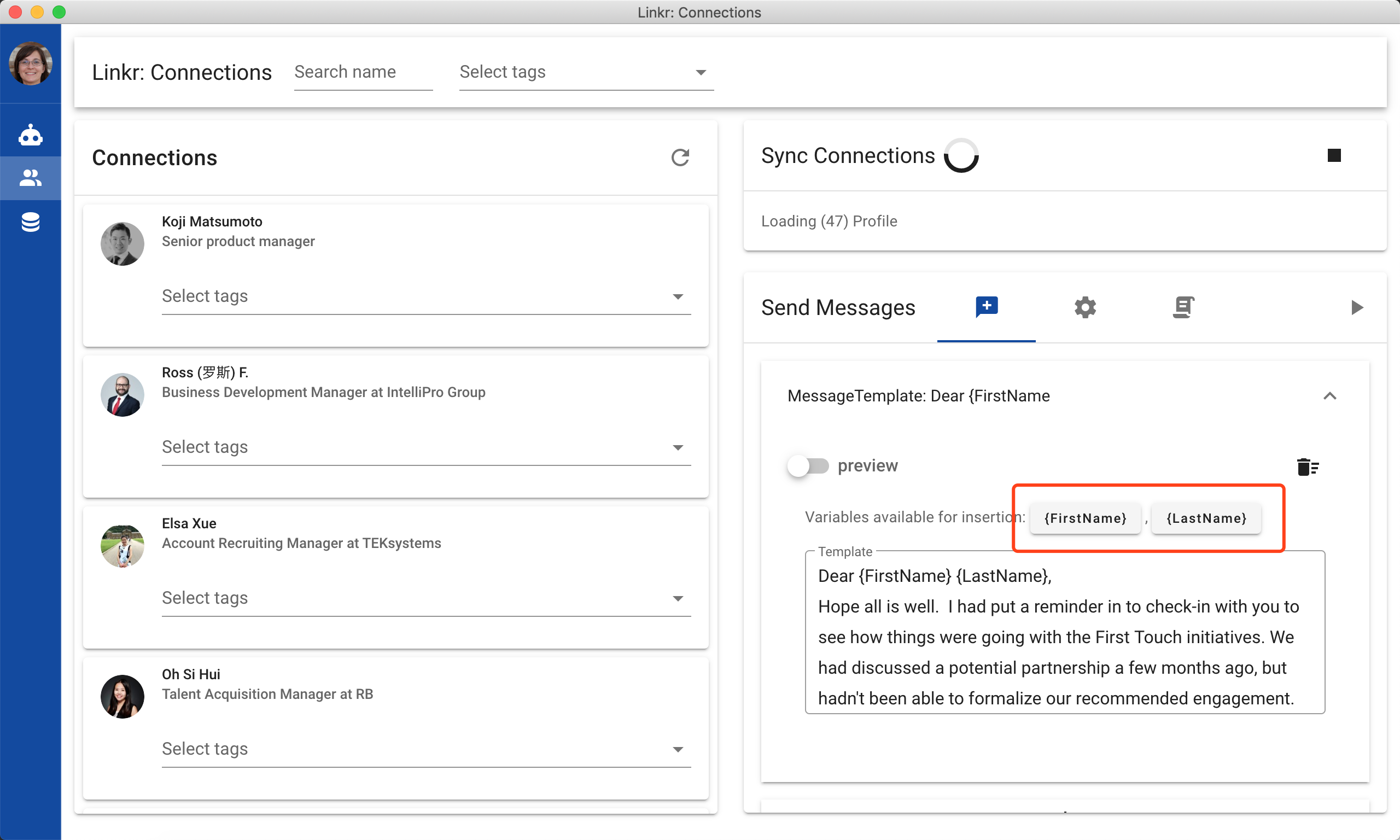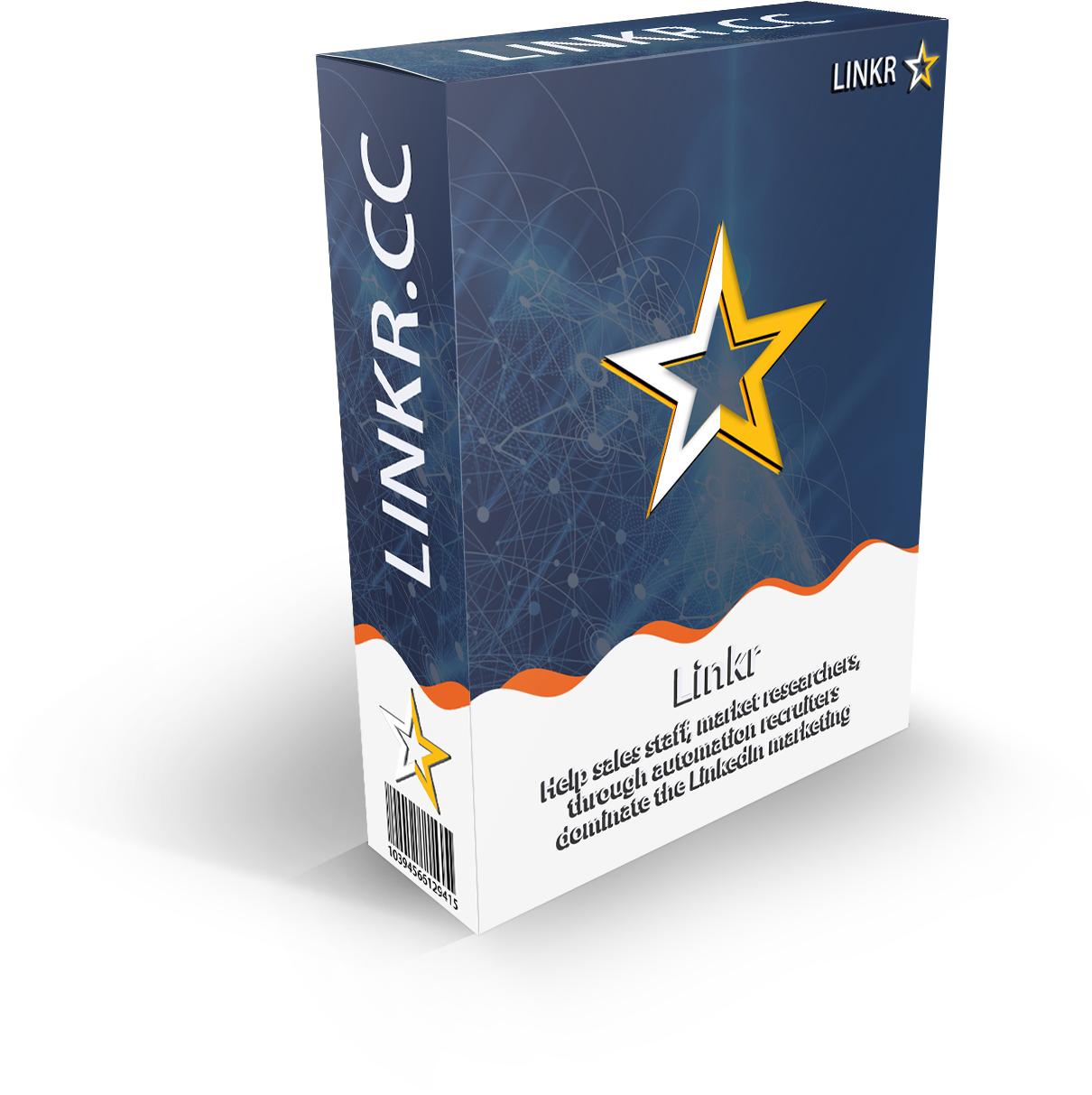
How to create personalized LinkedIn message templates?
Sending personalized messages to your target audiences is critical for a successful LinkedIn outreach campaign. It's pretty easy if you are going to send a couple of messages. But how can you expand your marketing outreaching for more than just a few without spending too much time copy pasting?
One of the approach is to prepare a list of message variants on a excel sheet, then send out one by one. But this is not easy. Most people has more than 500 connections on LinkedIn. You need to filter and select your target audiences, then send each message one by one. This is still a daunting task.
I'm gonna show you an easy and automated way by using Linkr - the #1 LinkedIn automation software.
First of all, Linkr can help you segment your connections into groups via Connections Categorization. Secondly, Linkr allows you create as many message template variants as you want to fully personalize your LinkedIn outreaching messages. A message template variant is a different version of the same message. Linkr organizes your message variants into template groups, each template group can has many message variants serving as A/B testing versions.
Please follow me on the step by step tutorial described below.
Linkr is a Desktop software that runs on any 64bit Windows, Mac or Linux computers. If you haven't install it, click the button below to grab a copy.