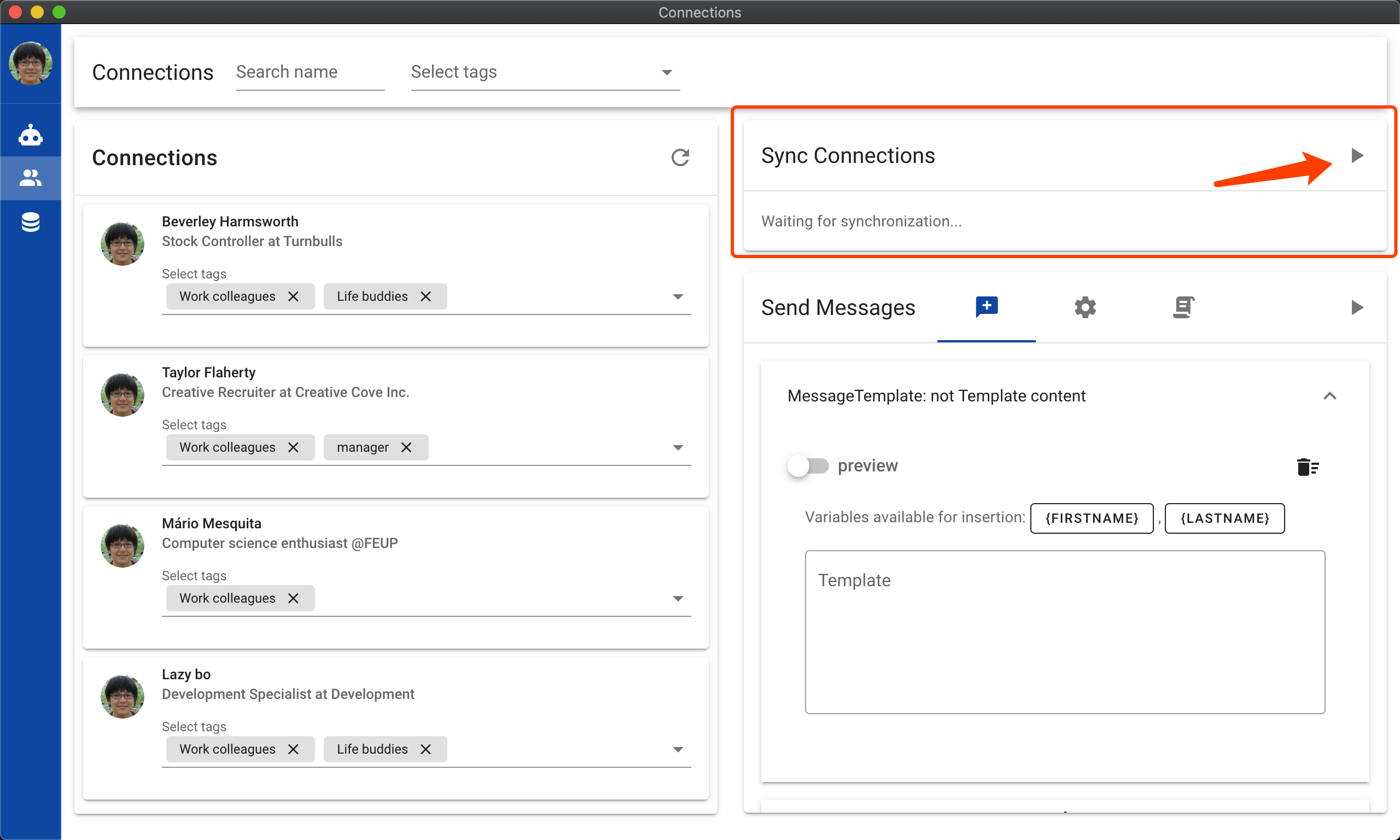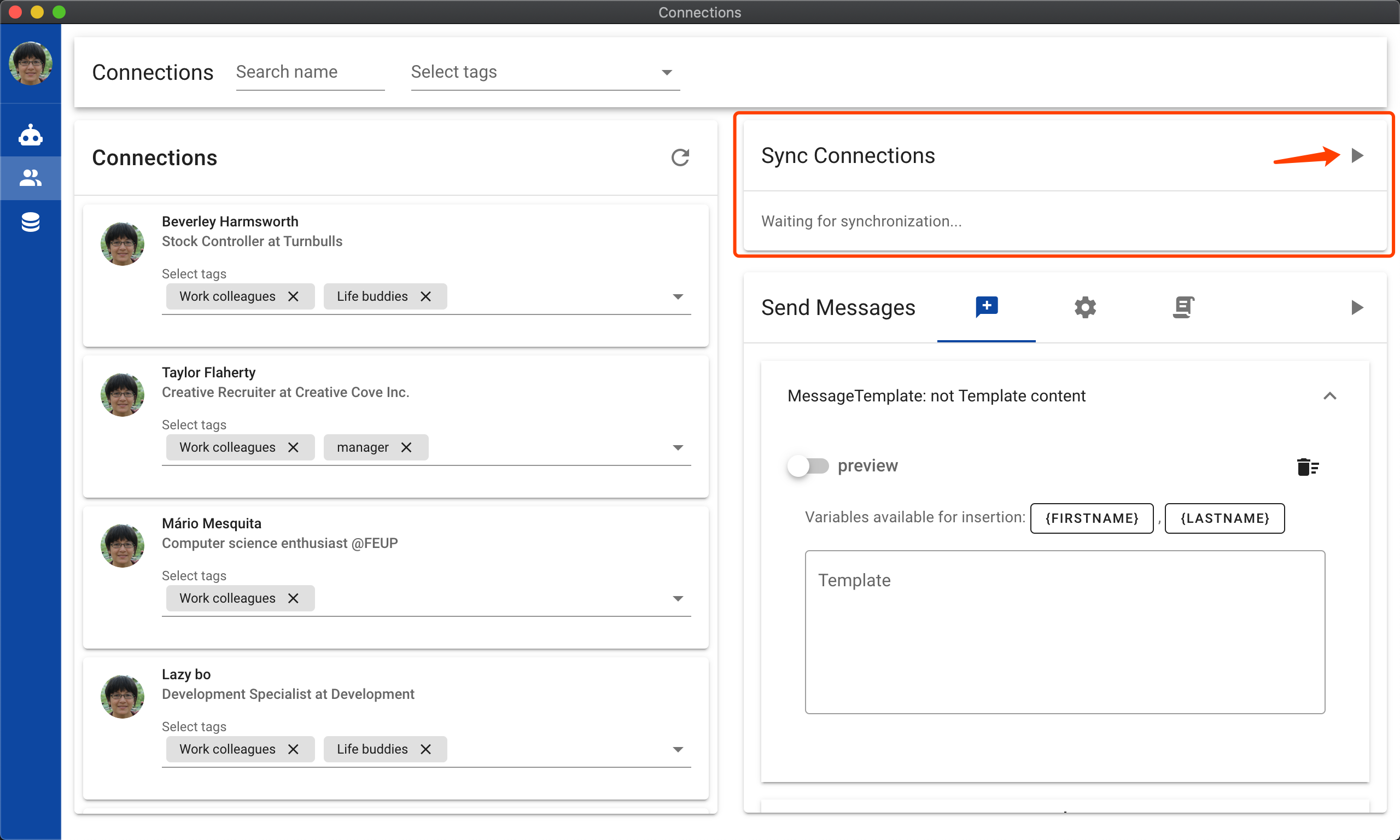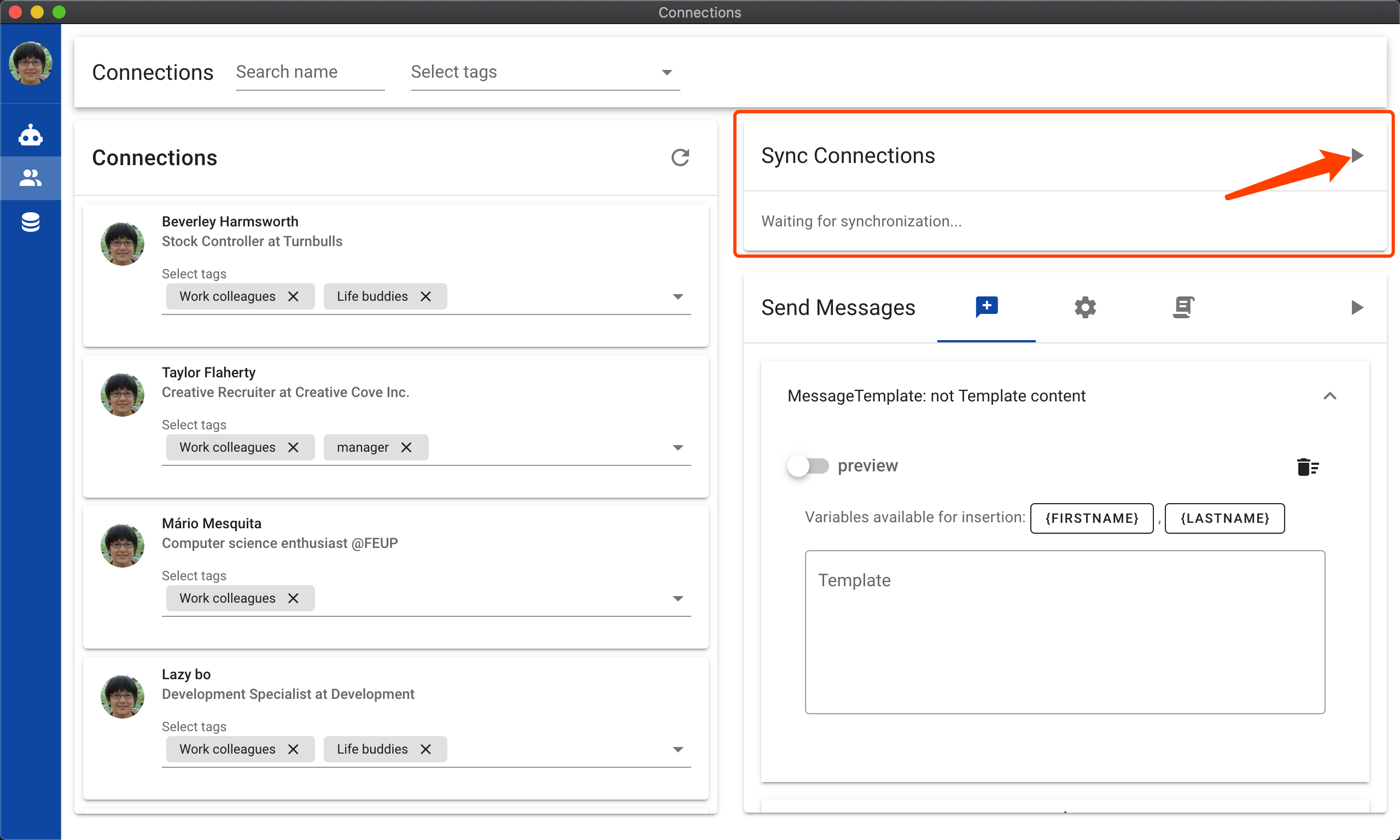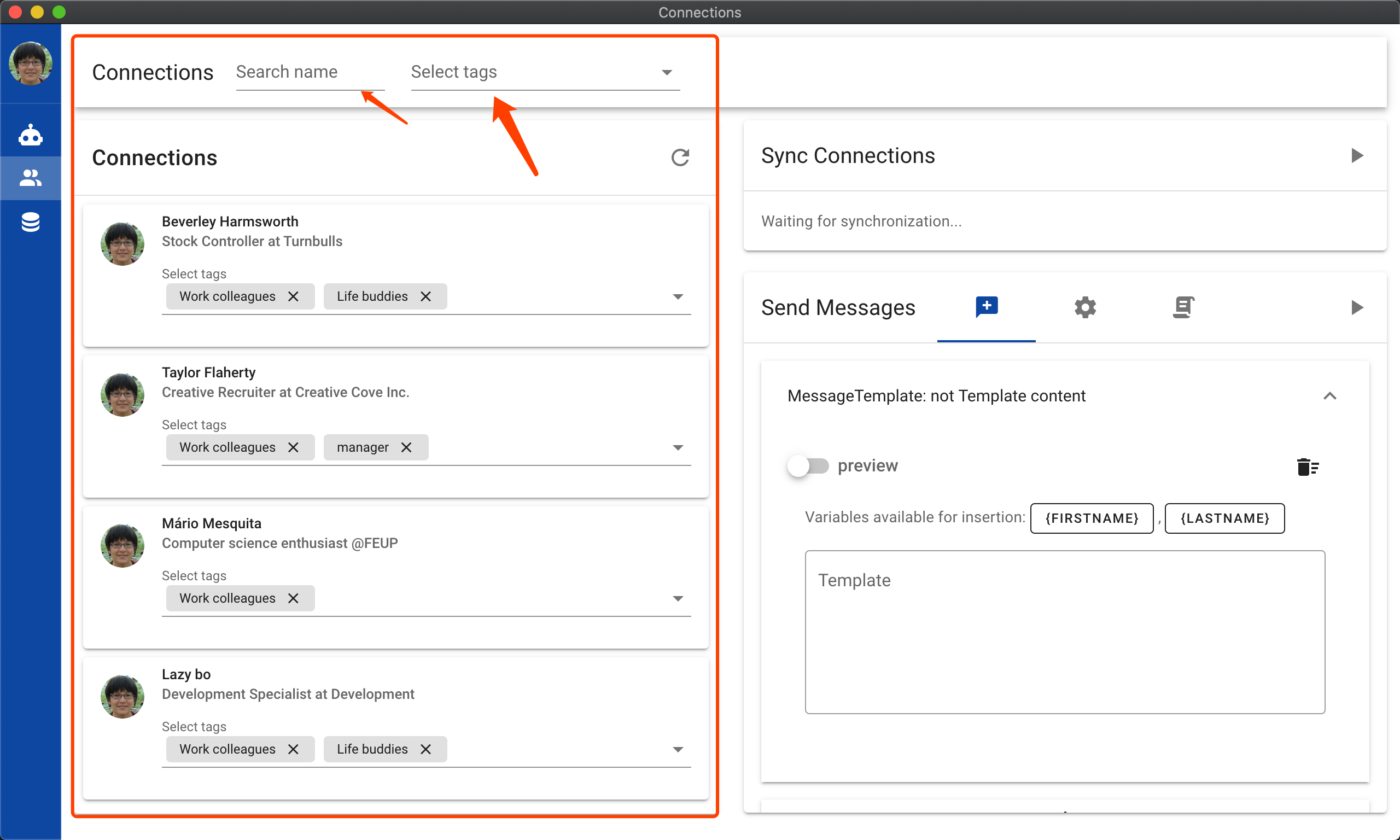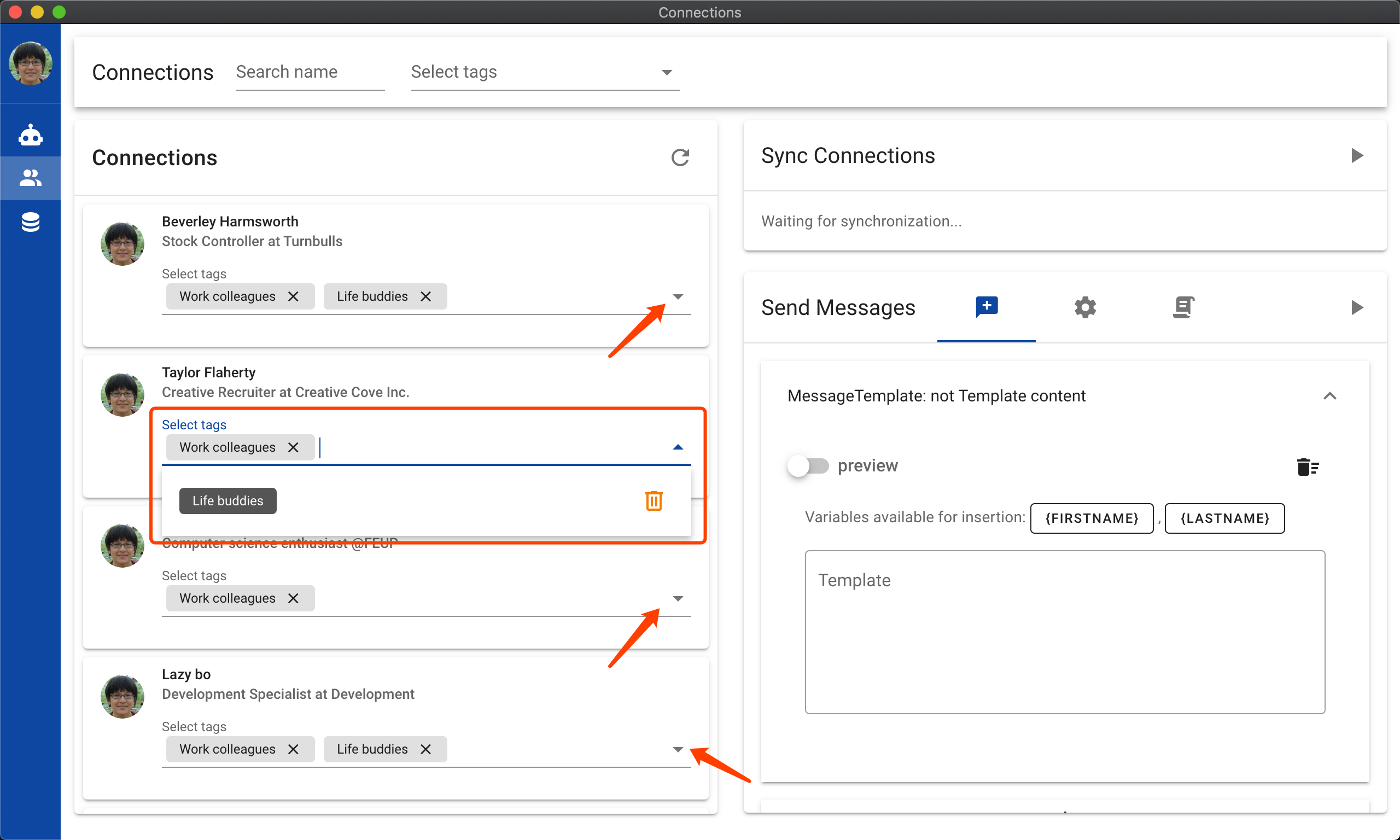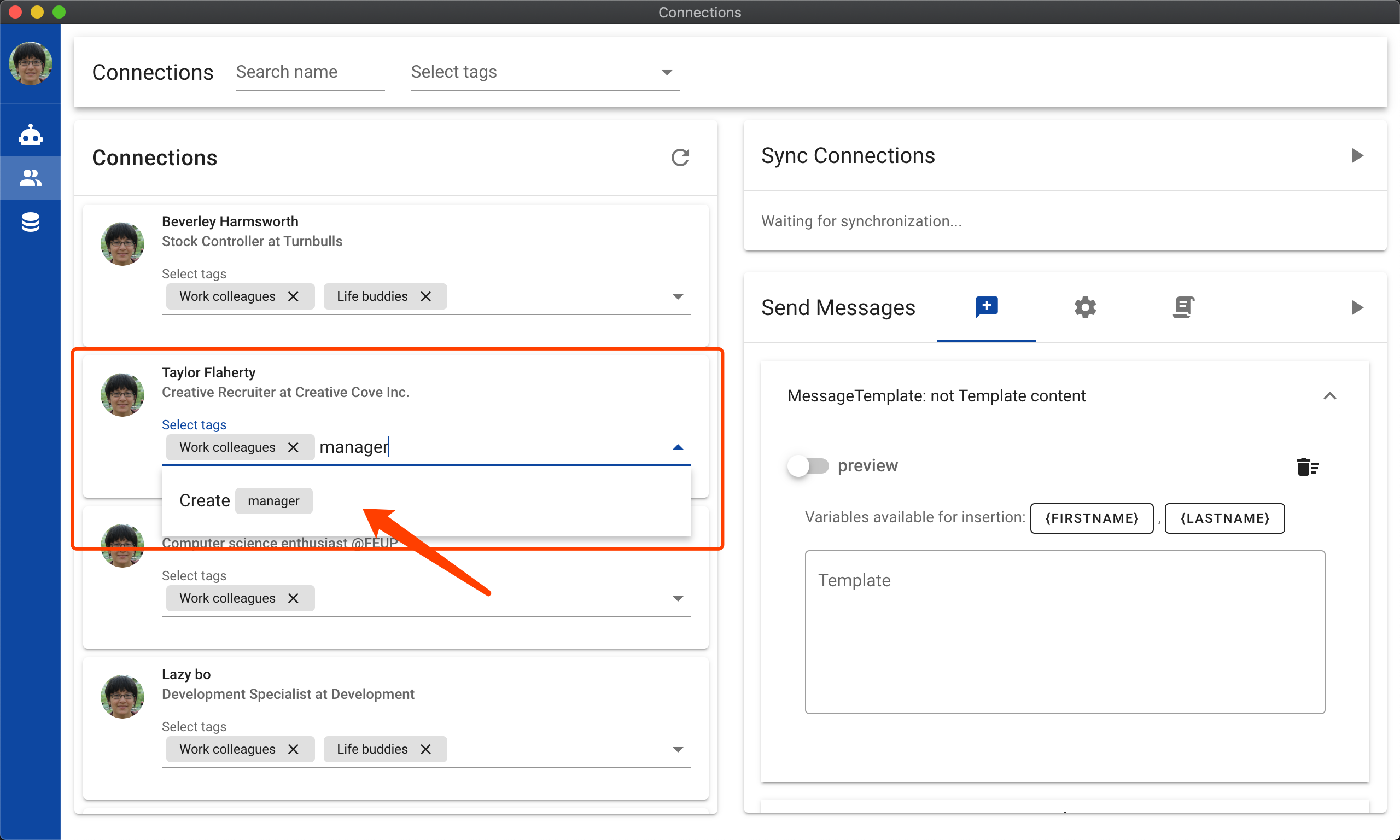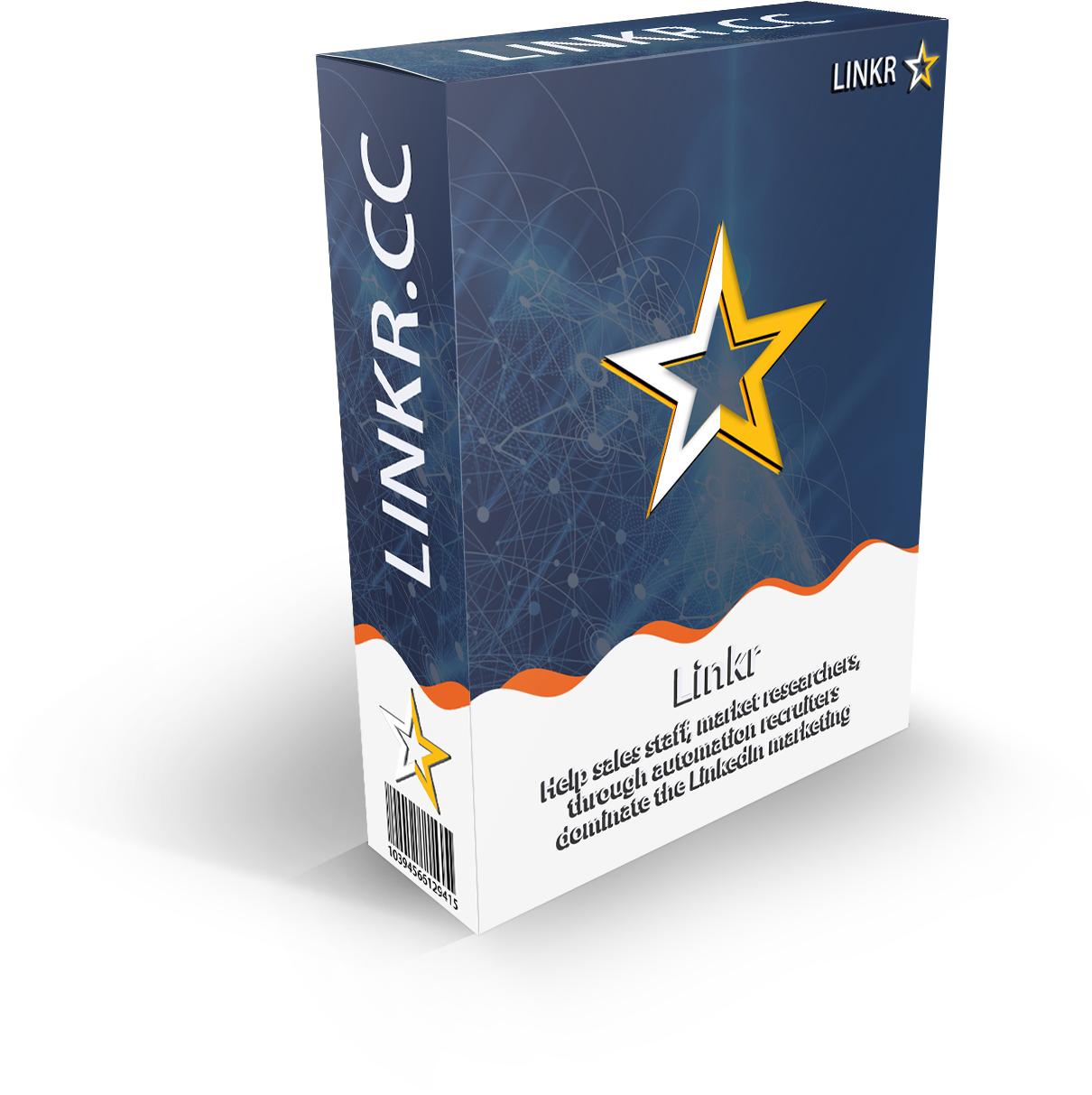
Categorizing LinkedIn connections
The missing feature on LinkedIn
LinkedIn's connections management is primitive and not that useful for LinkedIn marketing professionals and recruiters. When we have hundreds of LinkedIn connections, we need a feature that can help us manage our connections like managing files in folders.
Many LinkedIn members want to segment their connections into different groups, adding name tags or role tags. This will help people to remember the roles and opportunities of each connection they have.
Categorizing your LinkedIn connections could become super useful when used with LinkedIn messaging. This allows you to send messages to just a selected groups of connections.
Another way of grouping LinkedIn connections is during auto connecting phase. See Auto connect for how to add groupings while sending connection invitations.
Moreover, after syncing, you could export your LinkedIn connections to a excel file. See Data Export for instructions.
I'm gonna show you how Linkr can help you manage your LinkedIn connections in a better way. Linkr is a Desktop software that runs on any 64bit Windows, Mac or Linux computers. If you haven't install it, click the button below to grab a copy.